Last updated on May 25th, 2022 at 05:19 pm
Introduction
Out of all most popular linux distributions, Linux Mint probably has the fastest installation process. It takes 7 minutes 30 seconds for the installer to finish, and if you use a USB 3.0 stick and a fast SSD, the whole process can take less than 12 minutes.
Step 1. Download iso image
Head to the official download page and choose you favorite desktop. If you are not sure, Cinnamon edition has always been the most popular.
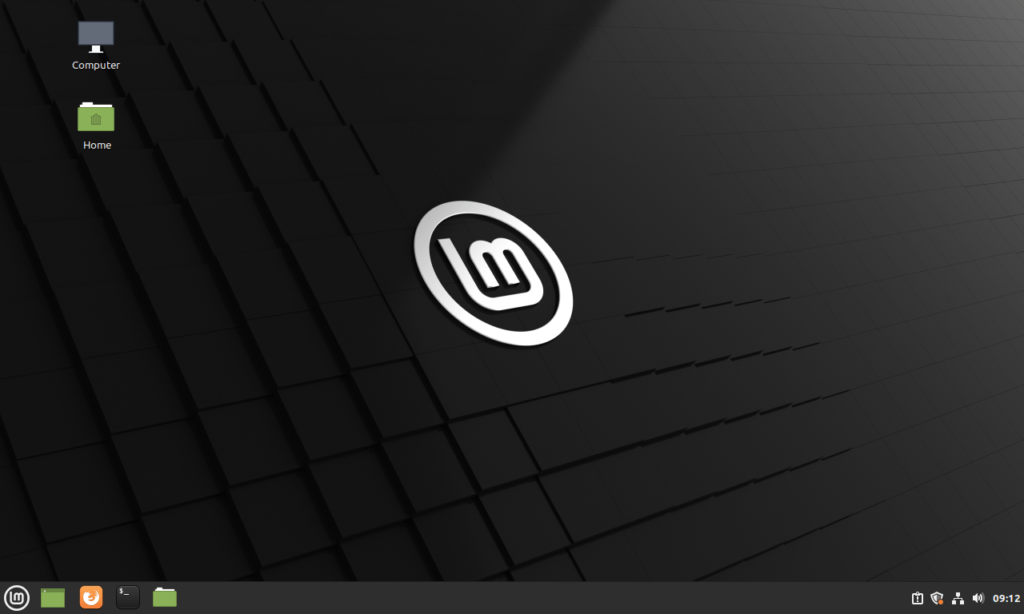
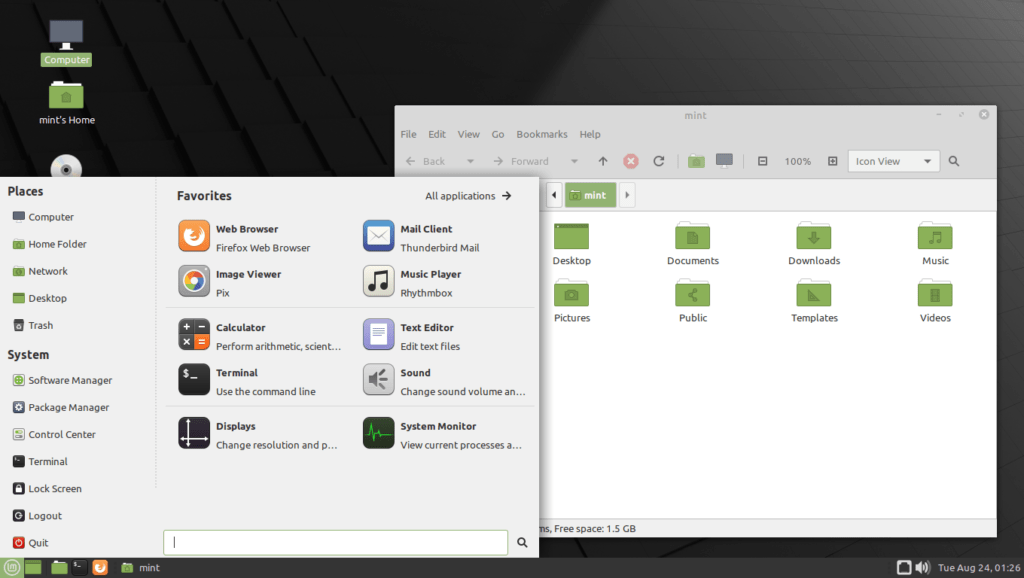
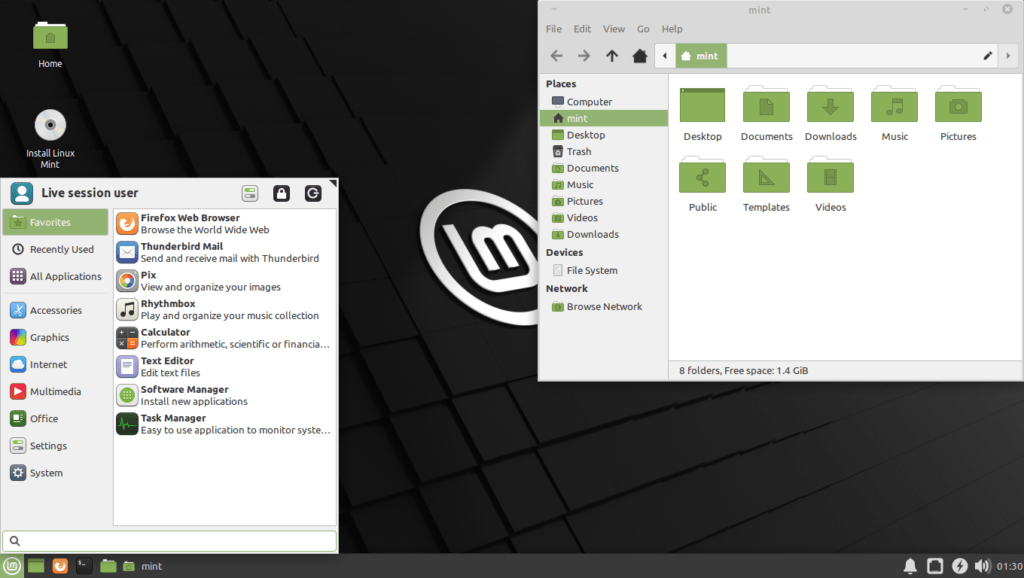
Choose the mirror close to you and download the image. Then verify the checksum if you need.
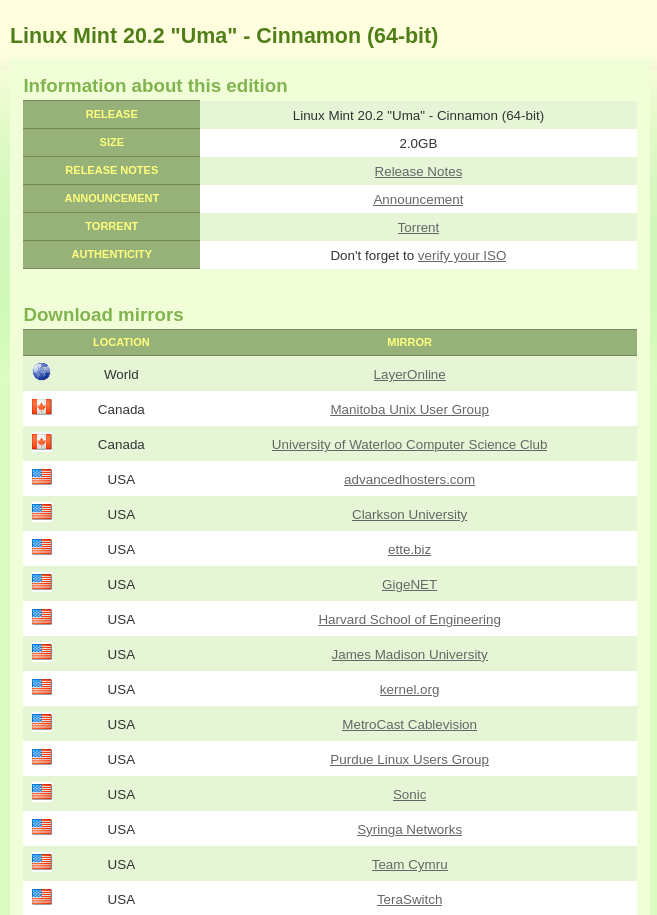
Step 2. Write iso image to usb stick
On Windows
Download and install Rufus or use the portable version.
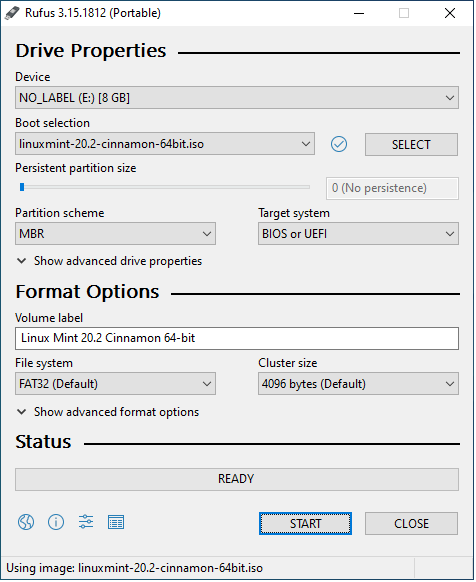
After that choose your USB drive, select the downloaded Linux Mint image and click Start.
On Linux
Insert your usb stick into the usb port and find the device file (in other words, the drive letter) that the kernel assigned to the drive with dmesg or fdisk commands:
sudo dmesg[106409.103645] scsi 9:0:0:0: Direct-Access JetFlash Transcend 8GB 8.07 PQ: 0 ANSI: 2
[106409.104749] sd 9:0:0:0: [sde] 15695872 512-byte logical blocks: (8.04 GB/7.48 GiB)
[106409.104908] sd 9:0:0:0: [sde] Write Protect is off
[106409.104911] sd 9:0:0:0: [sde] Mode Sense: 03 00 00 00
[106409.105055] sd 9:0:0:0: [sde] No Caching mode page found
[106409.105057] sd 9:0:0:0: [sde] Assuming drive cache: write through
[106409.905935] usb 3-4.3: usbfs: process 52659 (xHCI) did not claim interface 0 before use
[106409.932870] sde: sde1
[106409.952349] sd 9:0:0:0: [sde] Attached SCSI removable disk
sudo fdisk -lDisk /dev/sde: 7.48 GiB, 8036286464 bytes, 15695872 sectors
Disk model: Transcend 8GB
Units: sectors of 1 * 512 = 512 bytes
Sector size (logical/physical): 512 bytes / 512 bytes
I/O size (minimum/optimal): 512 bytes / 512 bytes
Disklabel type: gpt
Disk identifier: 4B26EE62-AF6E-424A-B3B8-B50E0A2FF7D7
Device Start End Sectors Size Type
/dev/sde1 2048 15695838 15693791 7.5G Microsoft basic data
As you can see, in my case the device file /dev/sde is connected with my USB drive. I will use it to write the image to the USB stick with dd command.
The device file in your case will be different. Be careful. If you choose the wrong drive, dd will destroy your data.
Type
sudo dd if=/dev/sdX of=linuxmint-20.2-cinnamon-64bit.iso status=progresswhere sdX is the device file that is connected to your USB drive.
Step 3. Install Linux Mint
Boot from your USB drive and select Start Linux Mint.
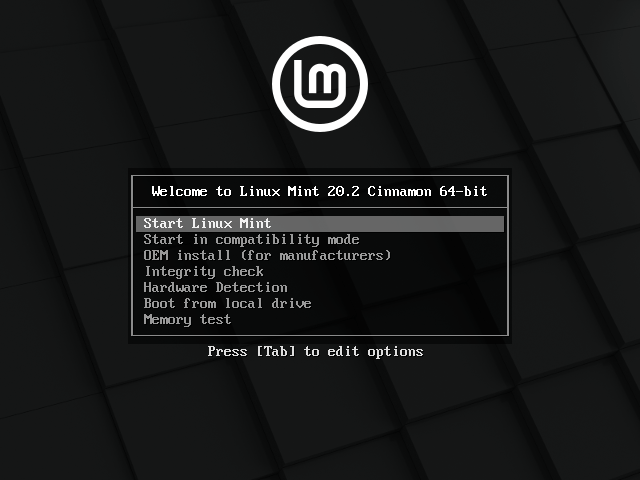
When the desktop loads, double click on Install Linux Mint.
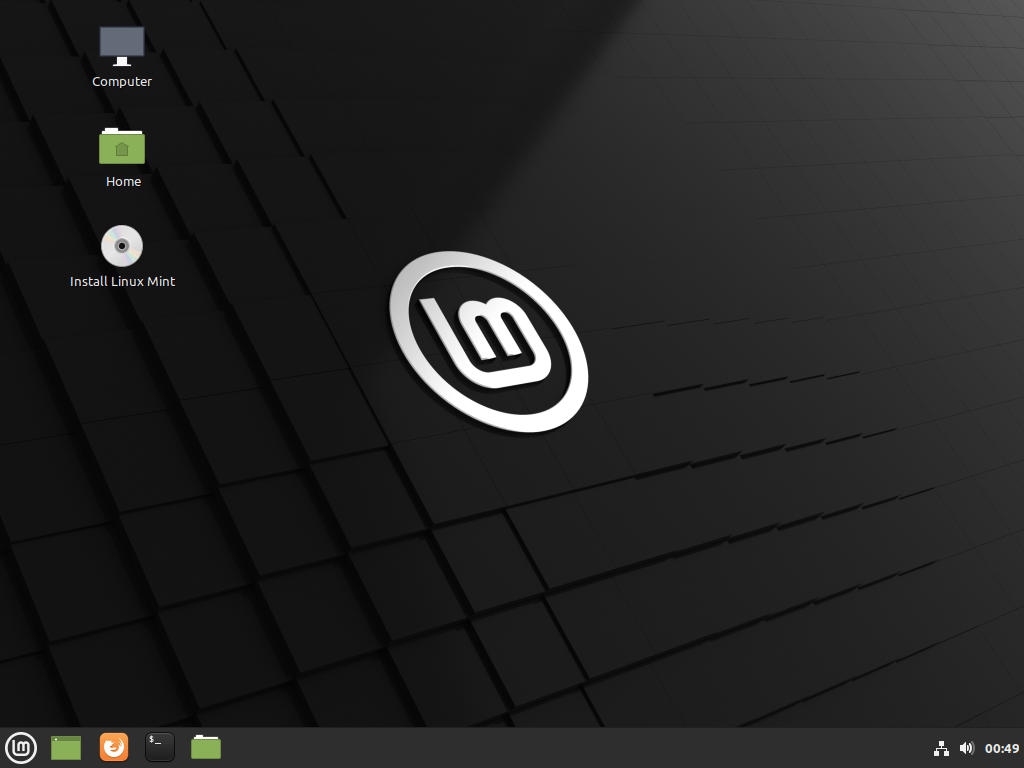
Select the language and keyboard layout.
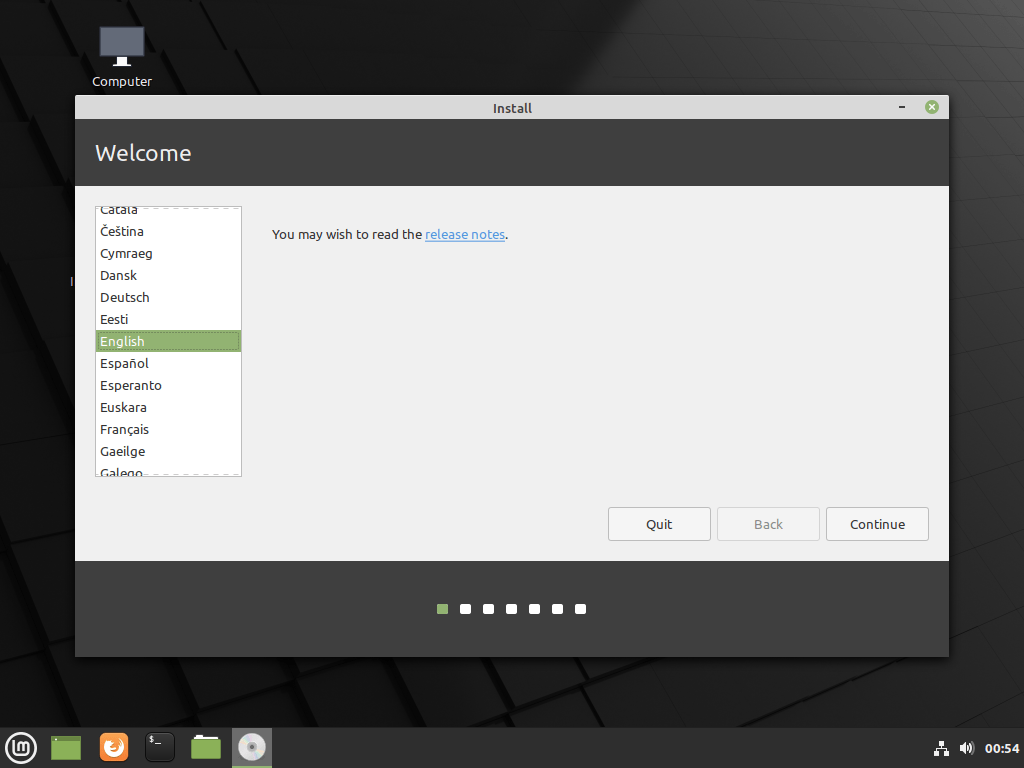
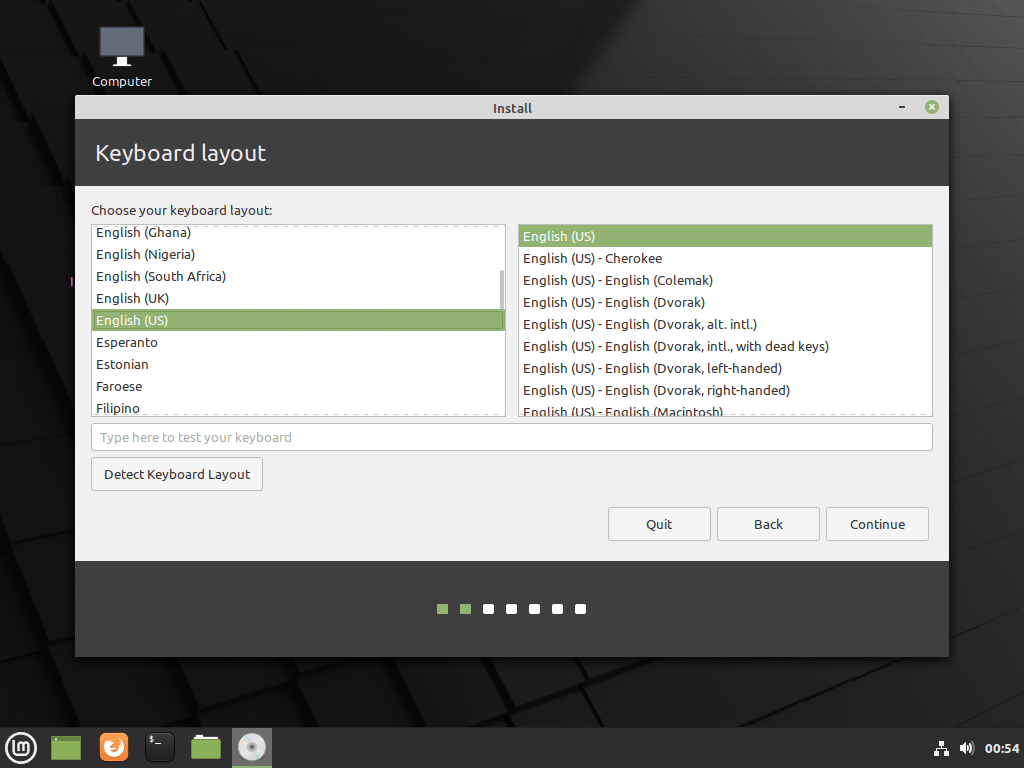
Check the box Install multimedia codecs if you need, then choose the partitioning scheme. If you have a clean hard-drive and don’t plan to dual boot, then Erase disk and install Linux Mint is probably the best option.
If you need disk encryption, you can choose to encrypt your drive in Advanced features.
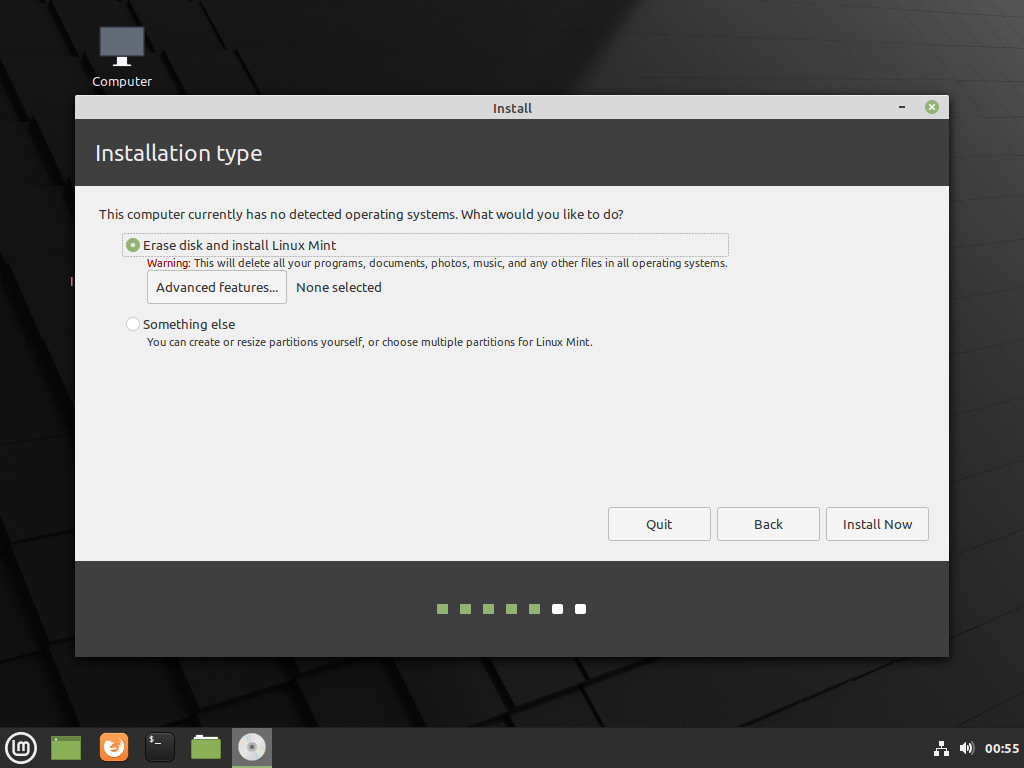
After that the process is very straightforward. After the installer finishes, click Restart now.
